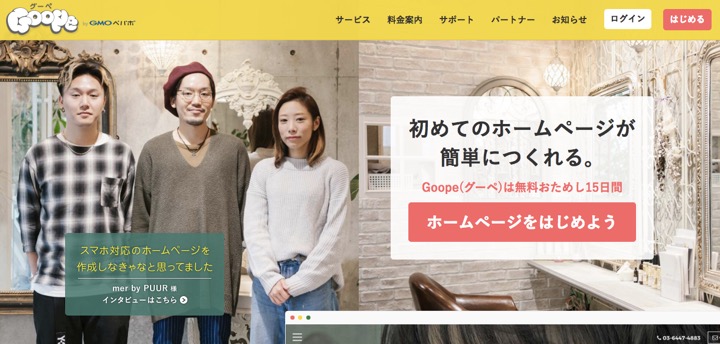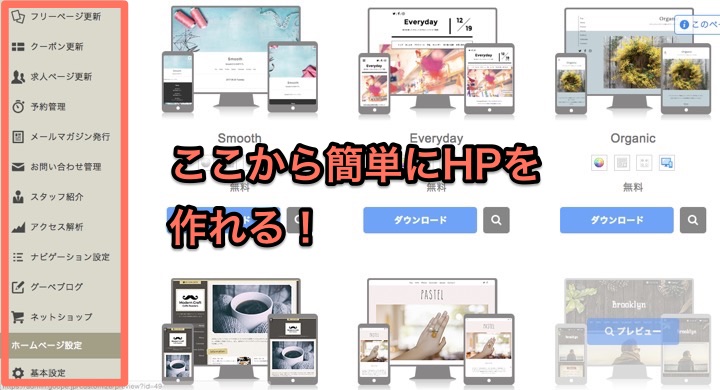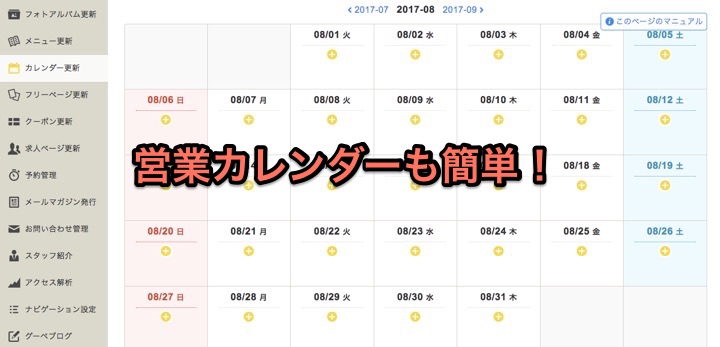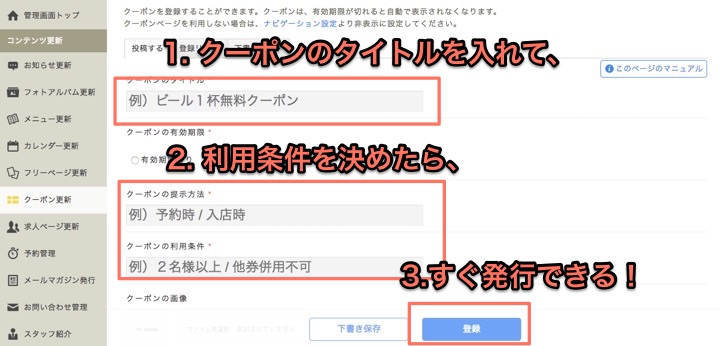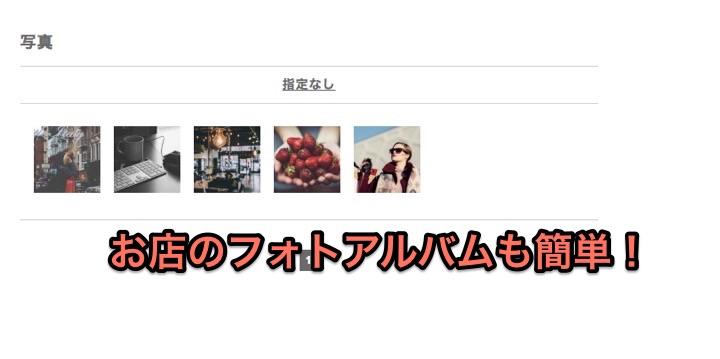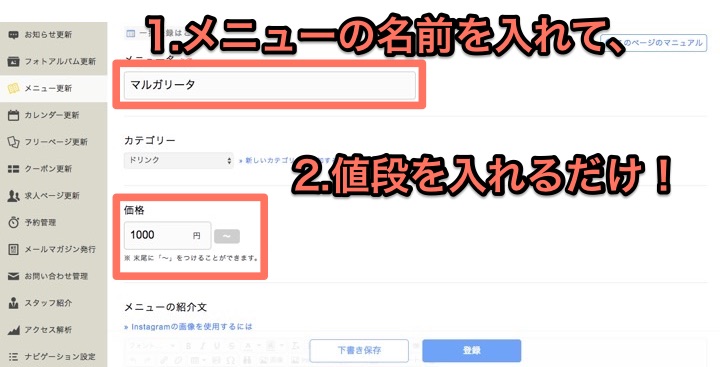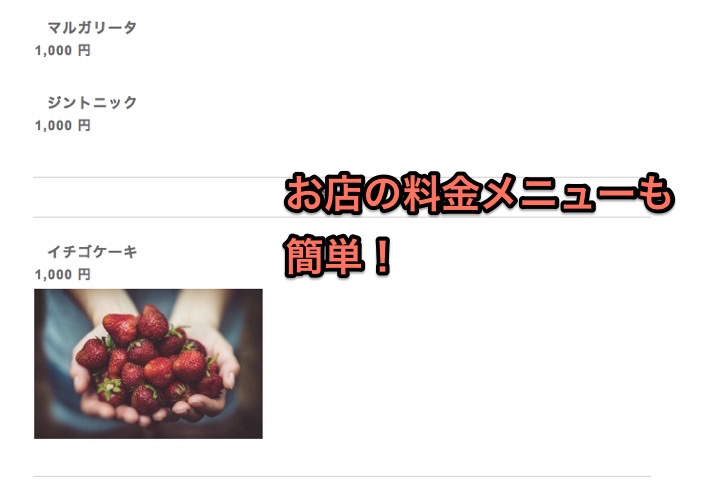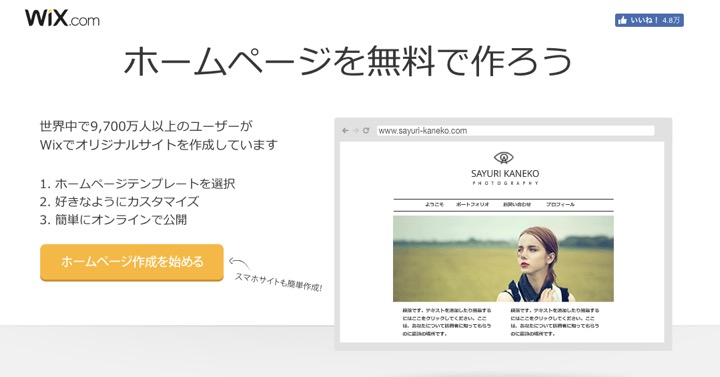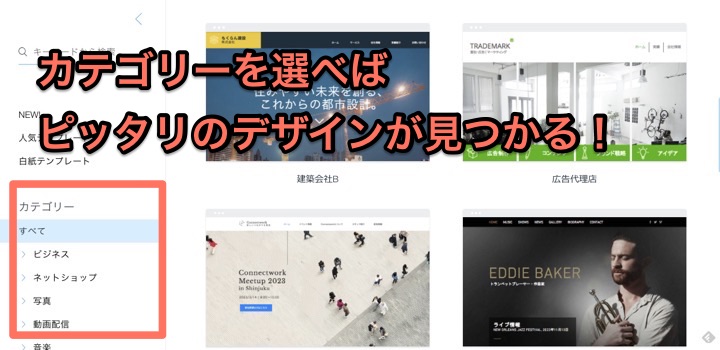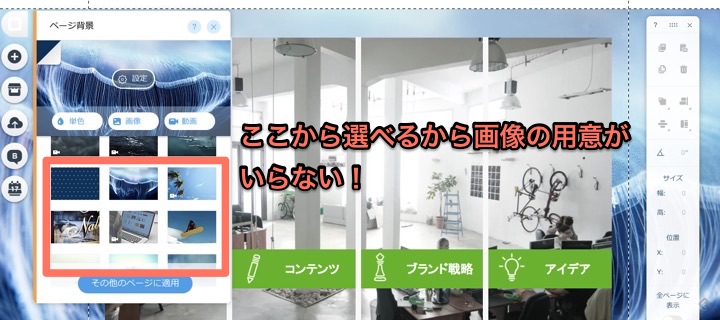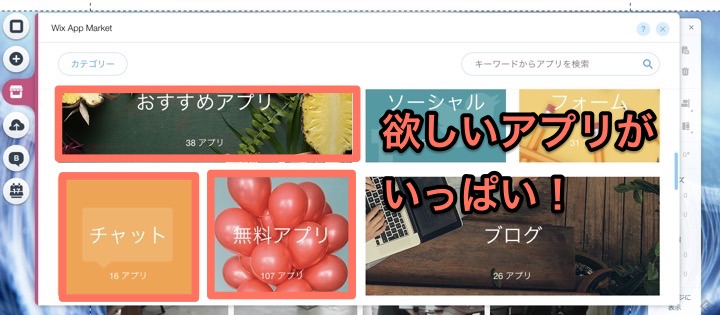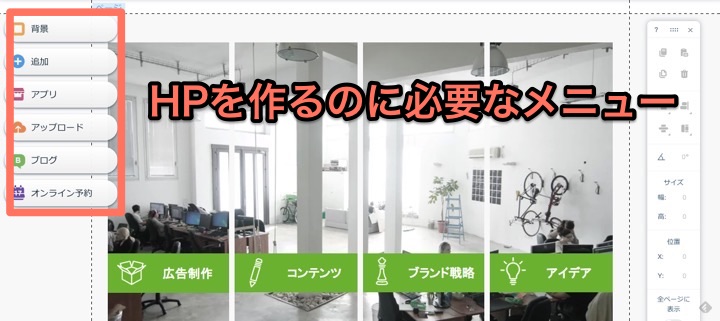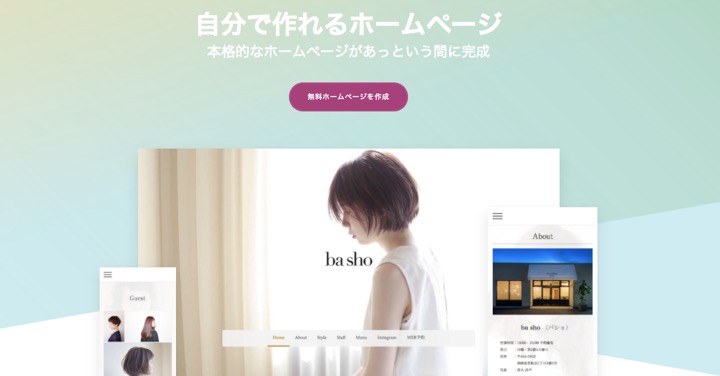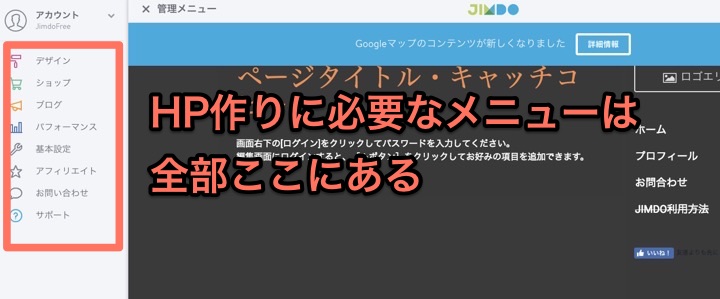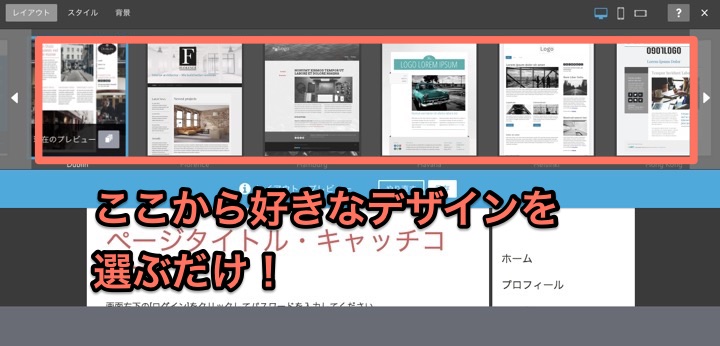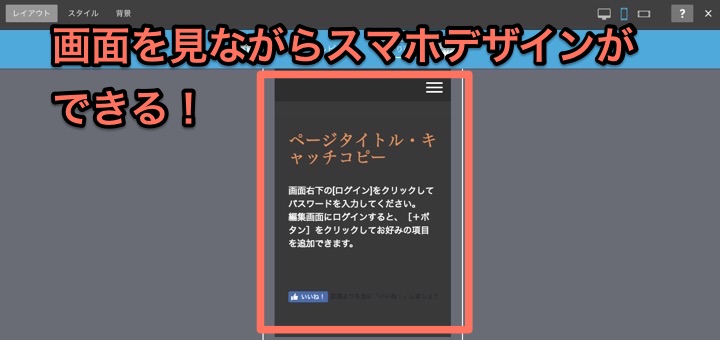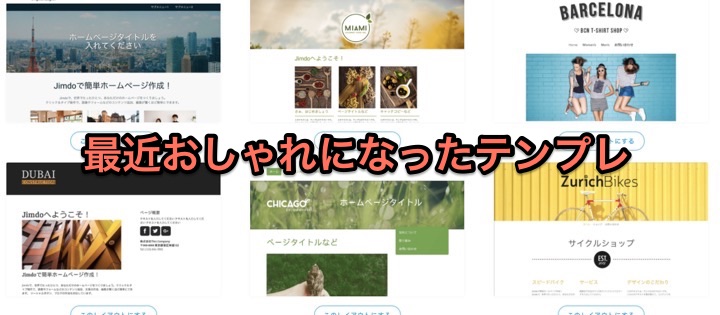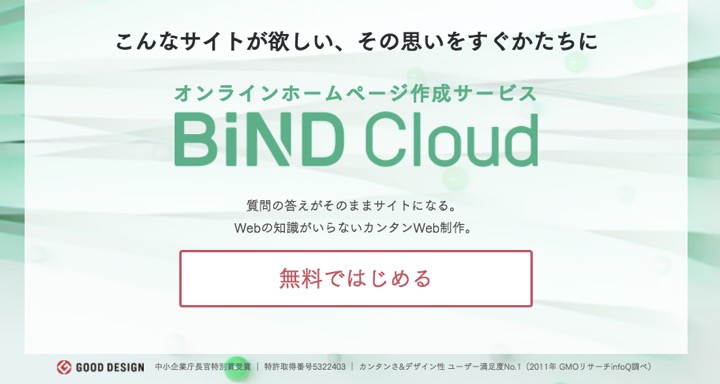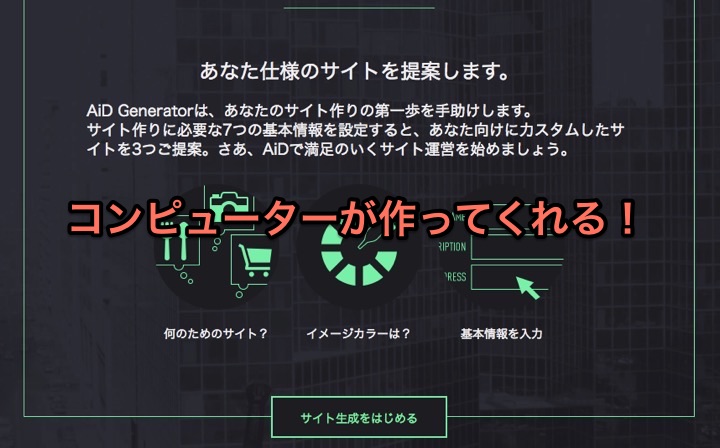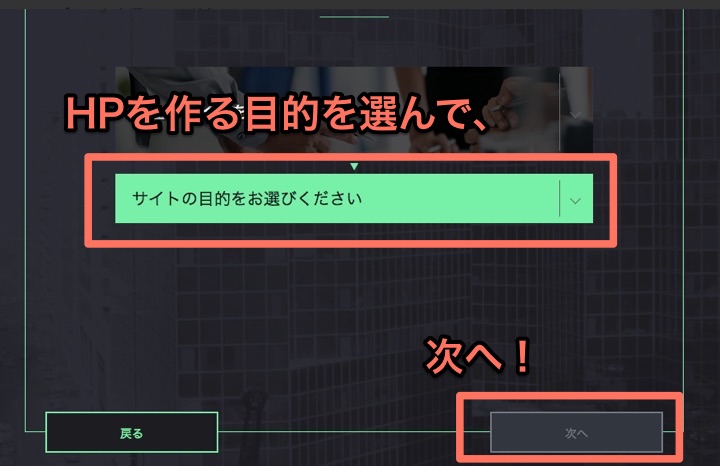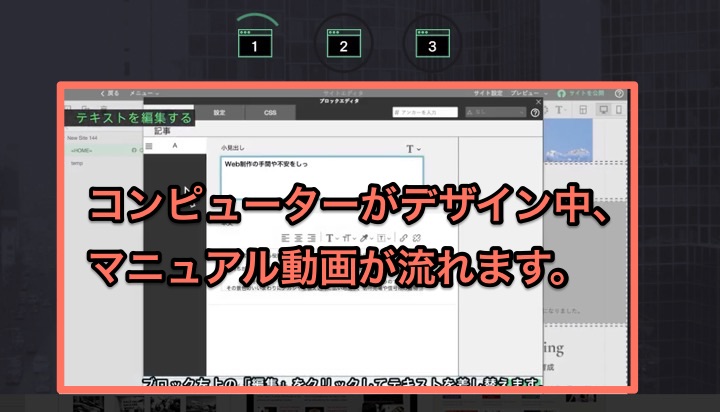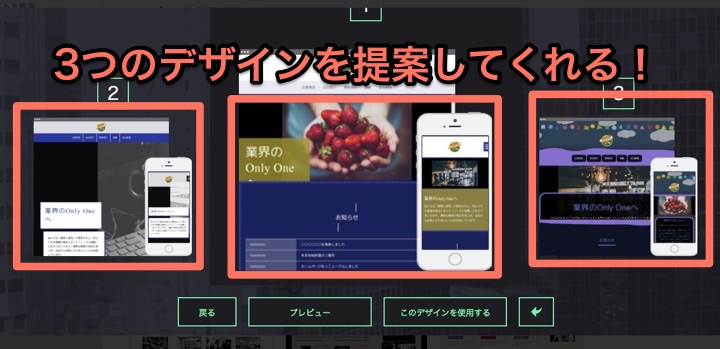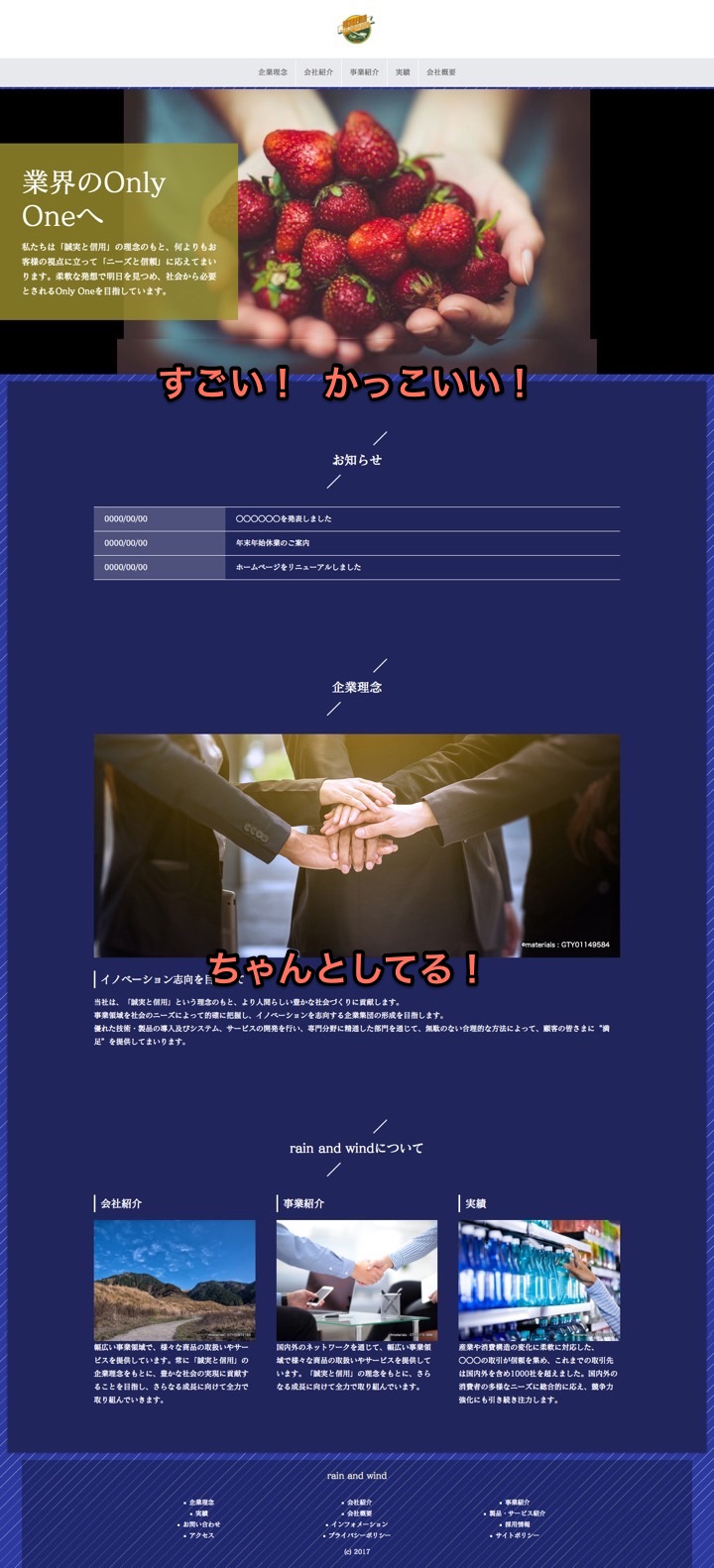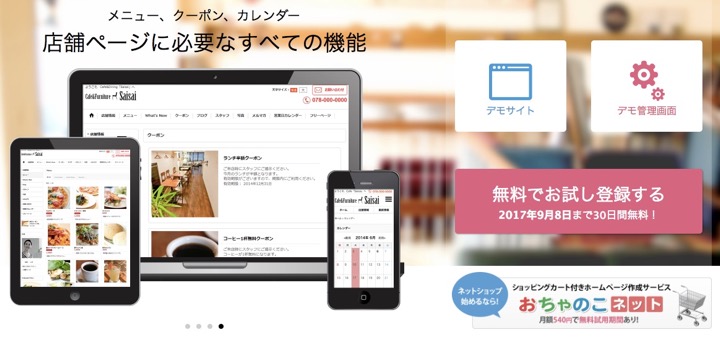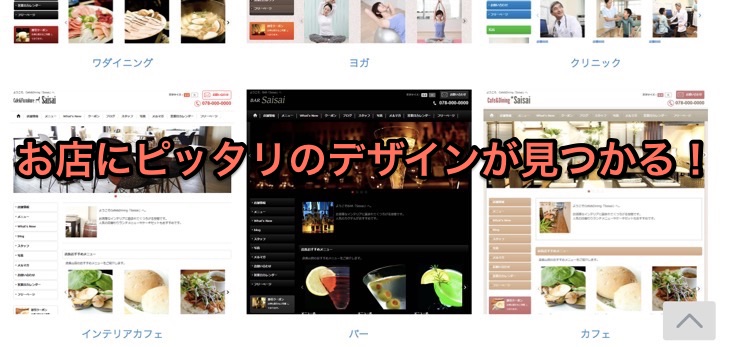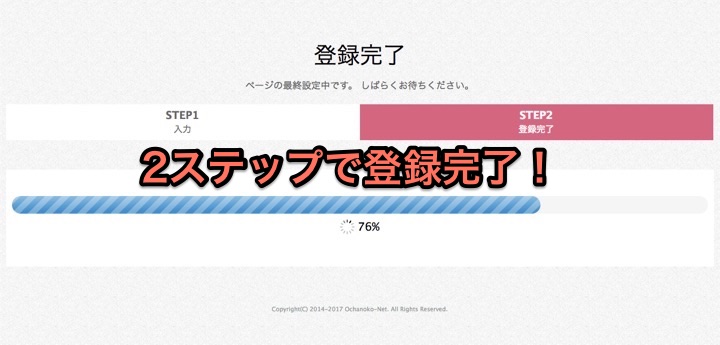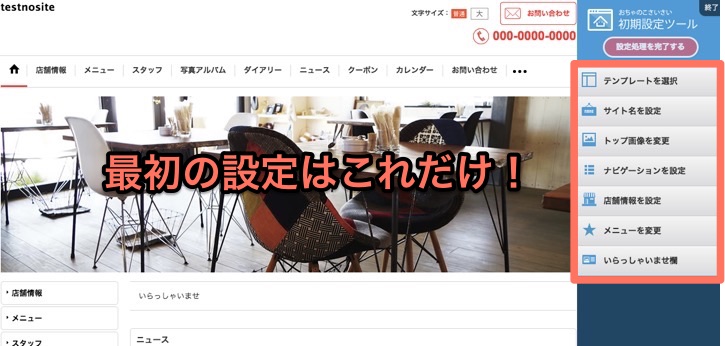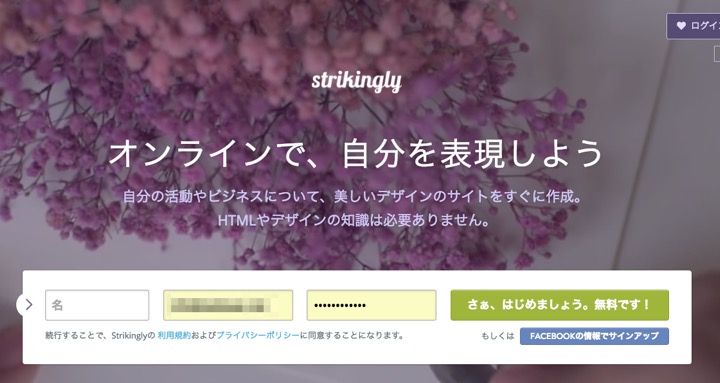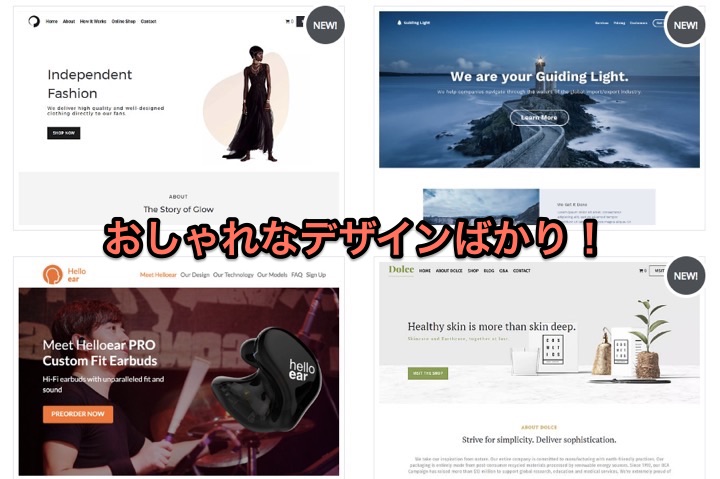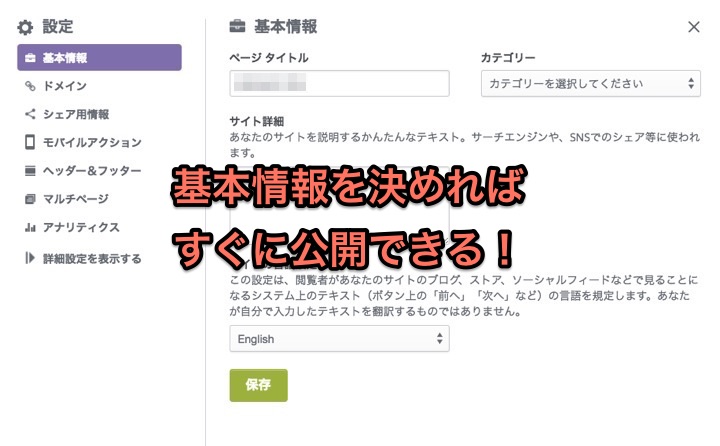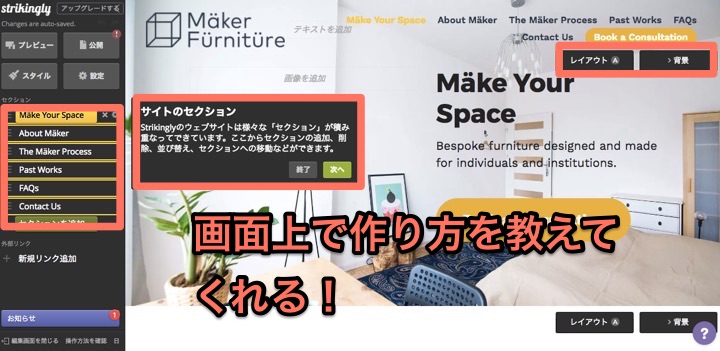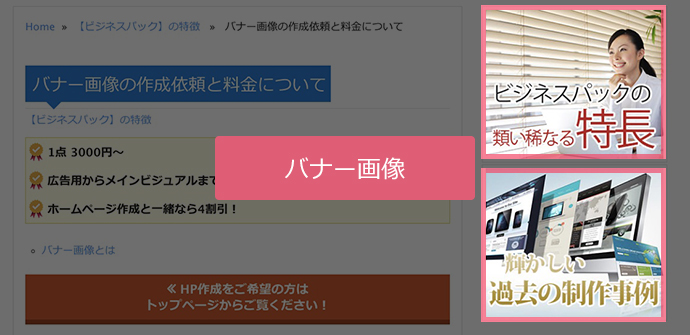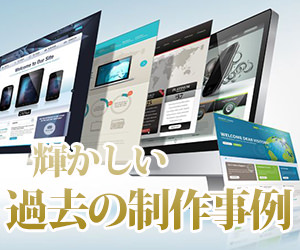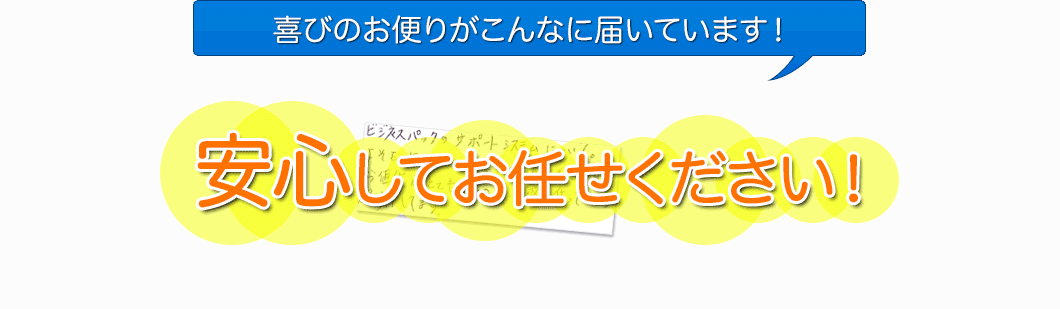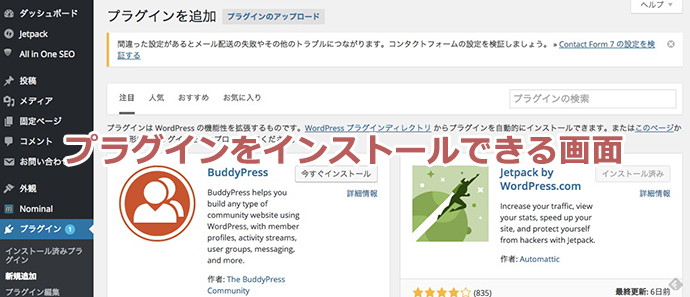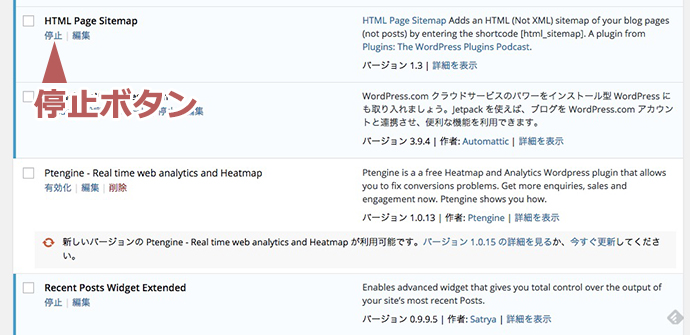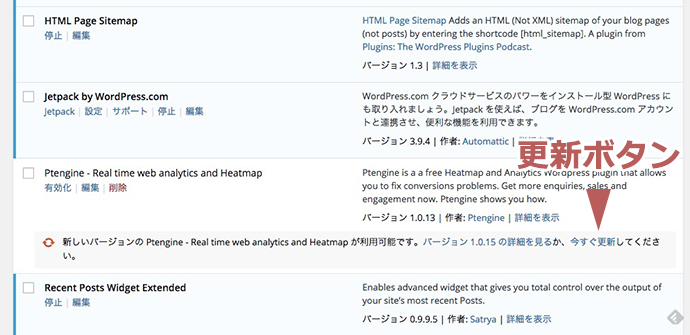ホームページを完成させるためには、めちゃくちゃいろいろ考えなくちゃいけないことがあります。気持ちが折れそうになってませんか?
よくある失敗は、準備の最初の方にデザインを決めようとしてしまうことです。
デザインはあくまでホームページに掲載する内容(=コンテンツと言います)を、サイト訪問者に伝えやすくするための工夫です。ホームページに何を載せるのかが決まってないうちにデザインを細かく詰めても、伝えたい内容と見せ方がマッチせず、ちぐはぐとした印象になります。
道筋が決まってないうちにゴールを目指すようなものですね。こうした失敗を招かないためには、ホームページの見取り図を作るとこから始めてみるといいですよ。
ホームページにとっての見取り図はサイトマップといいます。サイトマップは、ホームページの中身について、こういう内容ごとにページを分けよう、という意思を表した図です。
サイトマップを作れば、ホームページ全体のページ数もわかります。ページ数は制作費用に影響し、業者へ見積りの依頼をするときよく聞かれます。ページ数にあらかじめ見当がついてれば予算のめどもつきやすくなります。
そんなわけで今回の記事ではサイトマップの作り方を説明していきます。
ホームページのページ数はどうやって決めたらいい?
ホームページの規模は様々です。小規模なホームページでは10ページから20ページ程度、大規模なホームページになると1000ページを超すこともあるんですよ。
ホームページによって目的が異なります。あるホームページは単に名刺がわりになるくらいでいいと作られたものです。別のホームページは積極的に検索経由で集客し売上に結びつけることを目的に作られました。
名刺がわりのホームページなら、必要最低限に会社の情報が載ってるだけでいいですが、検索経由でアクセスアップを狙うなら、検索利用者に見つけてもらえるだけの情報量が必要です。
つまりはホームページの目的によって必要なページ数も違うというわけです。
でもいざ自分のホームページを作るとなると、いったい何ページくらいが適切なのか分からなくなってしまいますよね。
またそのページをホームページの中、どのように配置していけばいいのかもわからない。はじめてホームページを作成する方はよく悩むところです。
また、上でも説明したようにホームページ作成業者に依頼する場合、見積もりの段階ですでに「何ページぐらいのホームページになりますか」と聞かれます。
ページ数が分からなければ、制作費の予想がつきにくく予算も組みにくいので、やっぱりだいたいでも例えば「10ページくらい」と答えられるようにしておいた方がいいです。
ページ数やホームページの構成はプロのWebデザイナーでも悩む
実は、ページ数や構成は、プロのWebデザイナーでもよく悩むところです。
どのぐらいの情報量が必要なのか、その情報をどれくらいのページ数に分ければいいか、こうした点は、ホームページのアクセス数や売上に影響する重要な決め事なので、むしろ思う存分悩んだ方がいいんです。
でも頭の中で悩んでいるだけでは、ラチがあきません。そこで頭の中を視覚的に表す「サイトマップ」が味方になってくれます。
ホームページの見取り図「サイトマップ」とは?
サイトマップは、ホームページの見取り図のことを指します。
ページにどんな情報を載せるのか、そのページからリンクさせるページはどれにするのか、こうしたホームページの中身の構成を表した図がサイトマップです。
ホームページの構成が見たまま把握できるので、サイト訪問者の気持ちになって、ホームページ全体のわかりやすさや使いやすさを検討できます。
サイトマップの作り方
それではサイトマップを実際に作っていく方法を説明します。
1. 必要な情報をリストアップする
まず実際にどんな情報がホームページに必要なのか、リストアップしていきましょう。
この時に大切なのは、「ホームページを訪れるお客様の立場で、どんな情報が求められているのか」を考えることです。
ホームページへアクセスしてくれたお客様の目的は、知らない情報を得ることです。もし求めている情報がそのホームページにないと分かれば、離脱していってしまいます。
さて、ホームページのお客様はどんな情報を求めているのでしょうか。
例えば健康食品を売るネットショップのお客様なら、値段や成分など商品ひとつひとつの詳しい情報はもちろん、それらに加えて「試した人の生の声」を求めるはずです。
2. まとめられる情報をグルーピングする
こうしてどんどん思いつく限り必要な情報を書き出していきます。出しつくしたら、今度はグルーピングをします。
グルーピングとは、まとめられる情報を見つけて一つのグループにしてしまう作業のことです。
思いつく限り挙げた情報をすべて個別のページにするわけにはいきません。ページ数が何ページあっても足りませんし、ホームページの訪問者にとっても全ての情報ごとにページが変わるなんてわかりにくく、ページ移動のためのクリックも疲れちゃいます。
グルーピングのコツは各情報のボリュームとお客様にとっての利便性を考えることです。
それぞれの情報のボリュームをまず考えてみましょう。お客様が詳しく知りたい情報ほど、ボリュームを大きく扱う必要があります。
初心者さんは、詳しく説明が必要な情報ほど大きく、大中小の三つで分けてみるといいでしょう。
そして、大の情報は個別のページで作りましょう。中と小はまとめられる情報です。似通った内容でひとつのページへまとめても問題なさそうならそうします。ただ、中同士を一緒のページにしてしまうと、ボリュームが大きくなりすぎてしまうので注意です。
グルーピングが終われば、グループごとにタイトルを決めます。それがページのタイトルになります。
一つのグループでしっくりくるタイトルが決まらない場合は、グルーピングがうまくいってないことが多いです。仲間にするには違和感のある情報をまとめてしまっているからです。もう一度、グルーピングを見直してみましょう。
グルーピングが終われば、いざサイトマップの図にします。
3. サイト訪問者の視点になりながら、ホームページの構成を図にしていく
グルーピングした情報をもとに、ホームページへアクセスしたきたお客様の目線で、ホームページの構成を図にしていきます。
フォトショップやエクセルを使えば、サイトマップを美しく作れますが、最初は手書きで十分です。どうせ消したり書いたりを繰り返して作ることになります。
まずトップページを頂上に描きましょう。トップページと書いて四角く囲みます。
トップページを頂点に、どんな順序で配置するのが、サイト訪問者にとってわかりやすいかを考えながら、次々にグルーピングされたページを書いていきます。
トップページから線を引き、タイトルを書き四角で囲みます。
この作業を進めていく途中には、なんだかしっくりこない感覚に襲われることがあります。その感覚は、サイト訪問者が得るものと同じです。わかりにくい構成、辻褄の合わない構成にはサイト訪問者も違和感を得ます。
そういった場合は、作る手を止めてサイトマップを俯瞰で見てみます。どこに違和感があるのか、ホームページの利用者のつもりでトップページから各ページへ移動してみると、あるページでは情報量が多すぎる、またあるページでは本当は最初に知りたい情報なのに奥に隠れすぎている、という構成の失敗を発見できます。
うまくいっていない構成のところはもちろん修正が必要です。ボリュームの大きすぎるページを分けたり、ページの順番を入れ替えたりして、最終的にしっくりくるまで直せばサイトマップの完成です。
サイトマップを作ることのメリット
いちばんのメリットは、ホームページを訪問するお客様の立場になれるということです。
ページ数が分かる、予算・制作費のめどをつけやすい、という利点はすでに説明しました。何度も、サイト訪問者の立場で、目線で、ということも話してきましたね。
サイトマップを作ることは、ホームページのターゲットが求める情報が何かを知るきっかけになります。どうしてもホームページを作るときは、作りてのエゴが強くなってしまいます。
伝えたい情報ばかりを先行して考えると、お客様が求めていることが何かに気づきません。ホームページへのアクセスは、主に検索経由です。検索へヒットしないホームページにはアクセスがほとんどないのですね。
検索へヒットさせるためには、ホームページ側にしっかりとした情報の量が必要です。その情報とは、検索者が求めている情報です。サイト制作者が独りよがりに作ったホームページだと、検索者の求める情報に不足し、検索経由でのアクセスアップがうまくいかない恐れがあります。
つまりは、サイトマップを作ることは単にページ数を数えるためだけではありません。ホームページを完成させたあとのアクセスアップにまで繋がる重要な作業なわけです。
検索経由でのアクセスを増やすための取り組みをSEOといいますが、こうした点から考えるとサイトマップの作成もSEOの一つといえます。
初心者さんには難しいサイトマップの作成ですが、じっくり腰をすえてチャレンジしてみてください。それだけの価値は必ず得られます。
なお、サイトマップの作り方は他の方法もあります。今度は参考サイトを見つけてサイトマップを作っていく方法を記事にしようかと計画してます。お楽しみにお待ちください。